Welcome to our website scholars.co.tz. In this article, are you looking for TCMS Teacher Colleges Management System 2024/2025 Student`s Portal, TCMS Students Portal Online Application System 2024/2025 -Teacher Colleges Management System, MOEST-TCMS PORTAL, TCMS Maombi ya vyuo vya ualimu Diploma 2024/25 | Online Application
Welcome to Students` Portal of TCMS. Through this portal you will be able to apply for admission into various courses offered by Teachers Colleges, Register for studies in each semester, View examination results and other self services.
Application Status
ADMISSION IS OPEN. We are receiving admission applications for various academic programmes.
Read admission guide book and System user manual before submitting admission application.
I. REGISTRATION
How to register on the admission system. Visit the System Link using any browser and type link (link) for the system of Admission and Management Colleges of the College of Teaching https://tcm.moe.go.tz
2. Creating an account
a) Select Create Account to be able to create an account to enable you apply for college
b) In the pop-up window, Step 1 is Registration of educational information from NECTA
c) Write the fourth form number for example S3610/0052.
d) Select the year you finished fourth form from the drop down
e) Click the Register Button, once you register successfully, the System will take you to the next step the second registration.
3 Entering/Filling Personal information
a) The second stage of Registration is to fill in personal information, name, name and exam number of the fourth form will be drawn directly from NECTA.
b) It will show (Name of applicant, Gender, Form 4 number, add no phone number, select date of birth, select nationality)
c) Add Residence information (Location Address, Region and district)
d) Enter Login Credentials (Email Address, Password and Confirm Password) As seen above in the image
e) Press the Registration button, Register
4. Email verification
M. After clicking the register button, you will be sent a link for verifying your email to allow you to log into your account in this admission system. Visit your email, as it appears in the image below, then click on the link sent in the email to be able to verify your account where it will take you to login page..
5. LOGIN
How to enter the system (login)
Steps to follow to be able to enter the system
a) Visit the system link https://tcm.moe.go.tz:8081/
b) Go to the right side of the section labeled System Links
c) Click on Login
II. Landing Page _ Application Page
Once you log in to the system you will come across the Dashboard as shown there below. After opening completely, Click Apply for Admission
1. HOW TO DO ADMISSION
Selecting an Advertisement
The next step is to choose the type of advertisement for requesting the course, Here you can Wall ads More More than one, but you choose an ad that fits the criteria yours, because there are some courses that require sixth form results, others the fourth form. To continue, click Apply
2 Review educational information (Form Four)
After clicking Apply, the Dashboard showing the results of the fourth form comes up and check if the results are for you/the student, to be able to move forward,
Click the bottom right button labeled Apply
3 Form Six Information
After clicking Apply, the dashboard for entering the sixth form number appears, if you studied the sixth form, enter the number and year of completion after entering
Click Apply, if you do not have or did not study the sixth form Click skip to the system take you to the next step.
4 Teaching Information Grade IIIA.
After clicking Next, the Page to set the Information for Teachers Grade Three A (Teacher Grade A Certificate Examination (GATCE). On this page they will fill who studied teaching level IIIA, who want to develop themselves to study Diploma. Those who they don’t have GATCE They will press the Skip button.
5. Teaching Information Grade IIIA Special Course.
After clicking Skip or Next above, the information page of the special course teaching grade A. Fill in the index number and the year you completed. Then press the button Next. And if you are not involved, press the Skip button to be able to go to the next step.
6. Choose a program and course (Course selection)
After clicking Apply, the program and course selection page appears for choosing a course. After making three selections click the Next button. In order to be able to go to the next page which is the page to select the information of the requirements specialized.
III. NOTICES OF SPECIAL NEEDS
1. Disabled
Special Needs Information. If the applicant does not have special needs, select No. After selecting No, press the Next button.
2. With special needs.
If the applicant has special needs, he will select Yes, then in the dropdown he will select the Special Needs category from the dropdown, then fill in the brief details in the description box. Then Click Next.
IV. GENERAL INFORMATION YOU FILLED ABOVE
After clicking Next, the Dashboard to check the information and the course you selected appears as seen below. After that click Submit Application.
V. RETURN OF REQUESTS
After clicking Submit Application, the college application is completed and you get it message below
VI. HELP
To be able to get help with various things about the auction, click on that link on the sidelines so that you can chat with the admissions officers for more help
TCMS Help Desk – Enquiry
For any enquiry on using the system or admission process call 0737 962 965 or send email to info@moe.go.tz



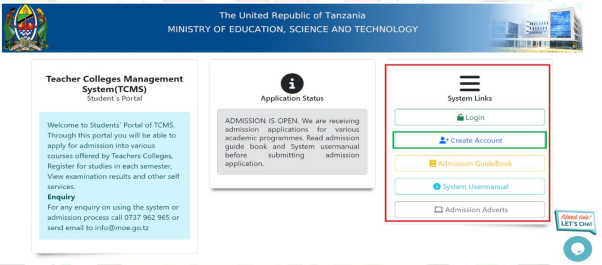


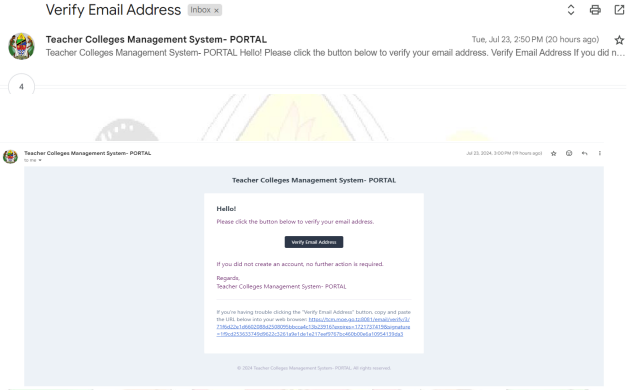


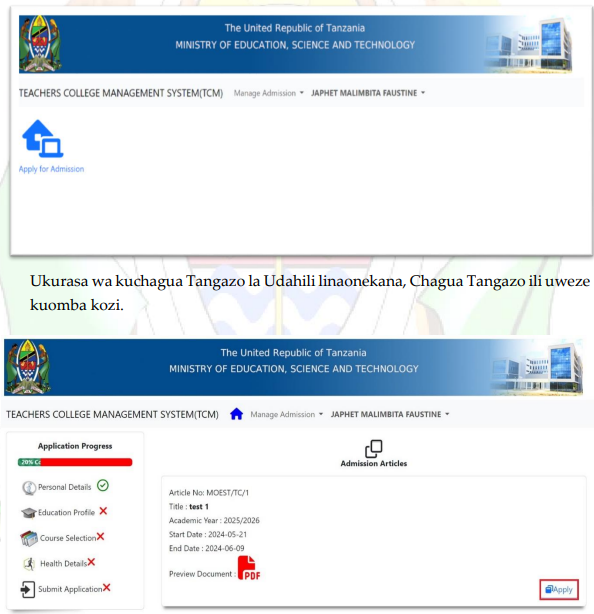









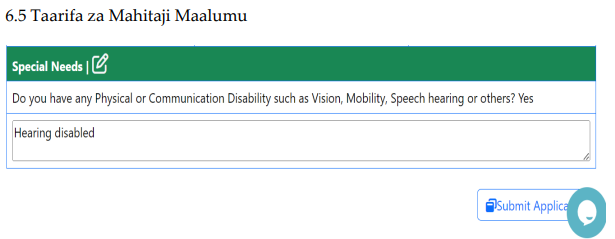


nisaidie jinsi ya kujirejester katika mfumo
Wanafunzi waliochaguliwa kujiunga na
patandi teachees college
Comment:nilikuwa nahtaji namna ya kuapply online